How to Use Phantom Wallet Extension and Mobile App
- DEXROCKETS

- Oct 20, 2024
- 5 min read
Updated: Jan 2

Phantom wallet has quickly become one of the most popular and trusted cryptocurrency wallets for the Solana blockchain. Whether you're managing NFTs, DeFi assets, or just securely storing your tokens, Phantom makes it easy with both a browser extension and a mobile app. In this guide, we’ll walk you through everything you need to know about using Phantom on both your desktop and phone, from installation to everyday usage.
Why Use Phantom Wallet?

Phantom is specifically designed for the Solana blockchain, making it highly efficient, user-friendly, and feature-packed for both new and experienced users. Here are some key reasons why it stands out:
Seamless user interface: Easy to navigate for beginners and professionals alike.
Speed: Built for Solana’s fast and low-cost transactions.
Security: Phantom prioritizes user security with non-custodial storage, meaning only you have control over your private keys.
Multi-device access: Available as both a browser extension for desktops and an app for mobile devices, ensuring you can access your assets anywhere.
Integrated DeFi and NFT support: Manage NFTs, stake tokens, and participate in DeFi, all within one app.
Now, let’s look at how to install and use Phantom Wallet, starting with the browser extension.
How to Use Phantom Wallet on Desktop (Browser Extension)

Step 1: Installing the Phantom Wallet Extension
Go to Phantom’s website:
To get started, head over to the official Phantom website: https://phantom.app. Here you’ll find options to download the extension for different browsers, including Chrome, Firefox, Brave, and Edge.
Install the extension:
Click on the download button for your browser. After downloading, follow the on-screen instructions to install it as a browser extension.
Create a new wallet:
Once installed, you will see the Phantom icon in your browser’s toolbar. Click on the icon to open the extension. You’ll have the option to either "Create New Wallet" or "Use Secret Recovery Phrase" if you already have a wallet. Choose "Create New Wallet."
Set a password:
After creating a new wallet, you’ll be prompted to set a password. This password is what you’ll use to access your wallet in the browser. Make sure to choose something secure and easy for you to remember.
Backup your recovery phrase:
Phantom will generate a 12-word secret recovery phrase. This phrase is critical for recovering your wallet if you lose access to your computer. Write it down and store it in a safe place—never share this phrase with anyone.
Access your wallet:
Congratulations, your Phantom wallet is now set up! You can start managing your assets, view tokens, NFTs, and connect with decentralized apps (dApps) on Solana.
Step 2: How to Deposit Funds into Phantom Wallet

Before you can start using your wallet, you’ll need to deposit Solana (SOL), the native currency for transaction fees on the Solana blockchain.
Click on your wallet address:
Once inside your Phantom wallet, you’ll see your Solana wallet address at the top. Click on the address to copy it.
Transfer SOL:
You can now send SOL to this address from an exchange like Binance, FTX, or Coinbase. Simply log in to your exchange, select Solana, and paste your Phantom address as the destination. After confirming the transaction, the SOL will appear in your wallet within a few seconds, thanks to Solana’s fast transaction times.
Step 3: Managing Tokens and NFTs

Add tokens:
Phantom supports not just SOL but any Solana-based SPL tokens. After funding your wallet, click on "Manage Token List" to search for and add other tokens to your wallet.
View NFTs:
Phantom also automatically detects NFTs sent to your wallet. They will appear in a separate "NFTs" section, allowing you to easily view and manage them.
Step 4: Connecting Phantom Wallet to dApps

One of the main advantages of using Phantom is its seamless integration with decentralized applications (dApps) on the Solana blockchain, like Raydium, Serum, and Solanart. Here’s how to connect:
Open a dApp:
Visit the dApp you want to use in your browser. For example, you can visit Raydium for decentralized trading.
Connect your wallet:
Most dApps will have a "Connect Wallet" button at the top of the page. Click on it, and a Phantom pop-up will appear asking you to confirm the connection.
Confirm connection:
Once you approve, the dApp will be connected to your wallet, allowing you to trade, stake, or swap assets directly from your Phantom wallet.
How to Use Phantom Wallet on Mobile

In addition to the browser extension, Phantom also offers a mobile app that is available for both iOS and Android devices. Here’s how to set it up and use it effectively.
Step 1: Installing Phantom Wallet on Mobile
Download the Phantom app:
Visit the App Store (iOS) or Google Play (Android) and search for "Phantom Wallet." Download and install the app.
Create or import your wallet:
After opening the app, you’ll have the option to either "Create New Wallet" or "Import Wallet" if you already have a Phantom wallet. If you’ve already set up Phantom on your desktop, you can easily import it by entering your 12-word recovery phrase.
Set up biometric login:
To make accessing your wallet more convenient, you can enable Face ID, Touch ID, or fingerprint login, depending on your phone.
Step 2: Using the Mobile App
View tokens and NFTs:
The Phantom mobile app is similar to the desktop version, with separate sections for tokens and NFTs. You can view your portfolio, track your token balances, and see your NFTs.
Send and receive tokens:
Tap the "Send" button to send any Solana-based tokens to another wallet. Use the "Receive" button to generate a QR code or copy your wallet address for receiving funds.
Connect to dApps:
The mobile app also allows you to connect to dApps via WalletConnect, providing the same functionality as the desktop version. Simply scan the QR code on the dApp’s website to link your Phantom wallet.
Tips for Using Phantom Wallet Securely

Phantom is highly secure, but here are a few extra tips to ensure you’re always protecting your assets:
Always back up your recovery phrase:
Without your recovery phrase, you cannot recover your wallet if something happens to your device. Make sure you store it in multiple secure locations.
Enable biometric login:
On mobile, use Face ID or fingerprint access for quick and secure login.
Be cautious with dApps:
Always double-check the dApps you connect to. Only interact with verified platforms and projects to avoid phishing attacks or malicious contracts.
Stay updated:
Keep the Phantom extension or app up to date to ensure you’re always using the latest security patches.
How to Use Phantom Wallet as the Best Solution for Solana
Phantom wallet is an excellent choice for both desktop and mobile users looking to manage their Solana assets. Its intuitive interface, multi-device access, and strong integration with Solana’s ecosystem make it a go-to option for crypto enthusiasts. Whether you’re trading tokens, managing NFTs, or staking for rewards, Phantom’s secure and user-friendly platform has you covered.
By following the steps outlined in this guide, you’ll be well-equipped to use Phantom on both your browser and phone, making it easy to manage your crypto assets anytime, anywhere.
.png)

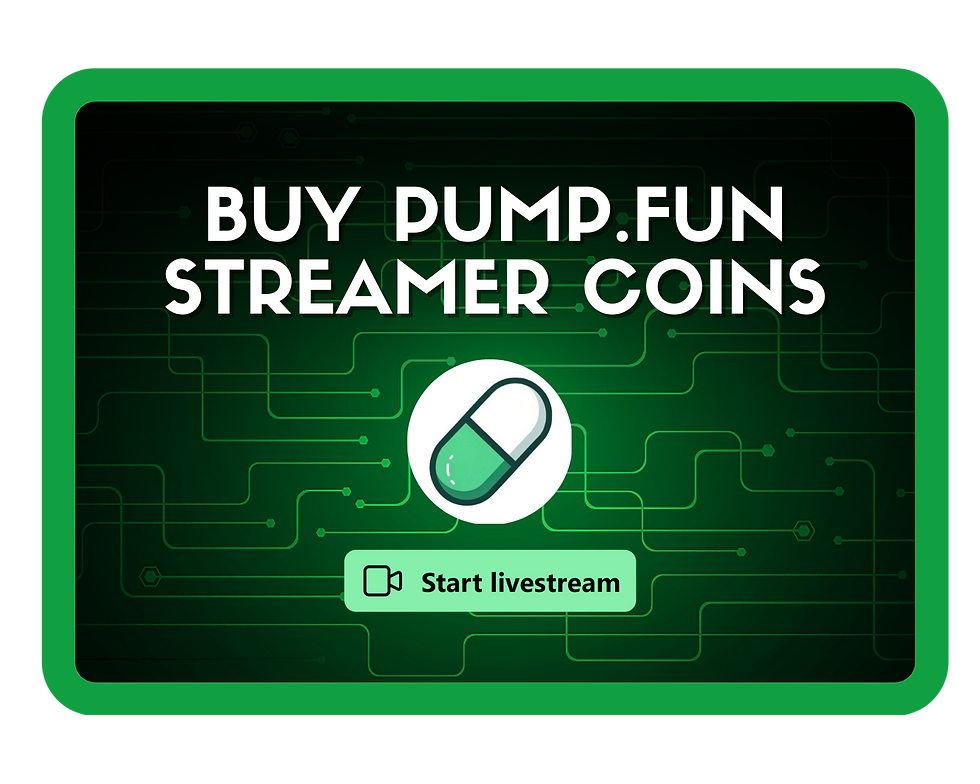

Comments